Terkadang kita membutuhkan sebuah screenshot atau capture gambar sebagai dokumentasi atau bahan dalam membuat sebuah tutorial.
Screenshot (sering disingkat dengan SS) bisa dibuat di komputer, laptop dan smartphone. Di artikel ini kita akan membahas bagaimana cara membuat screenshot di laptop merk Lenovo dengan memanfaatkan fitur bawaan Windows yaitu Paint dan Snipping Tool.
Membuat Screenshot dengan Paint
Berikut langkah membuat screenshot di laptop Lenovo menggunakan Paint:
1. Buka halaman yang akan diambil screenshot atau capture nya
2. Tekan satu kali tombol PrtSc pada keybord. Lokasi tombol berada di pojok kanan atas keyboard
3. Klik Tombol Search (lokasi tombol dekat menu Start dipojok kiri bawah layar)
4. Ketik Paint. Akan muncul menu Paint
5. Klik menu Paint yang muncul. Tunggu beberapa saat sampai aplikasi Paint tampil/terbuka di layar
6. Saat Paint sudah terbuka, silahkan tekan tombol kombinasi CTRL + V pada keybord. Sekarang hasil Screenshot sudah terbuka di Paint. Sebagai contoh saya membuat Screenshot pada desktop
7. Untuk menyimpan gambar screenshot silahkan klik File kemudian klik Save as. Pilih format gambar yang diinginkan. Sebagai contoh saya memilih format JPG
8. Silahkan tentukan lokasi penyimpanan gambar. Sebagai contoh saya menyimpannya di folder Picture dengan judul Gambar 1
9. Klik Save
Sekarang Anda bisa mengecek hasil screenshot di folder penyimpanan yang telah Anda tentukan sebelumnya.
Membuat Screenshot dengan Snipping Tool
Berikut langkah-langkah membuat Screenshot atau Screen Capture menggunakan Snipping Tool:
1. Klik Tombol Search (lokasi tombol dekat menu Start dipojok kiri bawah layar)
2. Ketik Snipping Tool. Akan tampil menu Snipping Tool.
3. Klik menu Snipping Tool dan tunggu beberapa saat sampai aplikasi Snipping Tool tampil/terbuka di layar.
4. Klik New. Layar akan menjadi blur atau tampak buram dengan tanda + yang berguna sebagai selector untuk menyeleksi
5. Seleksi gambar dengan cara klik dan drag pada area gambar yang diinginkan untuk dibuat screenshot nya. Sebagai contoh, saya menyeleksi logo Windows pada layar.
6. Area gambar yang diseleksi akan tampil otomatis pada aplikasi Snipping Tool
7. Untuk menyimpan gambar, silahkan klik menu File dan pilih Save as
8. Silahkan tentukan lokasi penyimpanan gambar. Beri nama dan tentukan format gambar yang diinginkan.
9. Klik Save
Sekarang Anda bisa mengecek hasil screenshot di folder penyimpanan yang telah Anda tentukan sebelumnya.
Semoga bermanfaat.















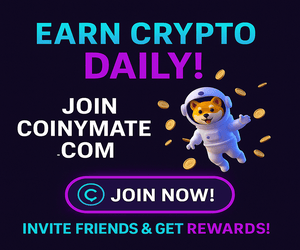







Silahkan tinggalkan komentar Anda. Komentar yang mengandung konten promosi, link atau tautan, politik dan SARA tidak akan ditampilkan. Terima kasih.
EmoticonEmoticon