Saat mencoba mengakses shared printer di Windows 7 melalui Windows 10, ternyata Windows 10 di laptop saya tidak bisa mendeteksi keberadaan printer Epson L1300 yang dibagikan di Windows 7 tersebut.
Beberapa kali saya klik tombol Add Printer dan sistem melakukan pencarian, tapi tetap saja printer Epson L1300 tersebut tidak terbaca oleh sistem di Windows 10 saya.
Saya kemudian beralih ke Computer Network untuk melihat apakah Windows 7 di PC yang melakukan share printer tersebut terdeteksi di Network Windows 10 di laptop, ternyata juga tidak ada. Ini artinya ada yang salah, padahal semua konfigurasi sharing option di Windows 7 semuanya dilakukan dengan benar.
Solusi Windows 7 Tidak Terbaca di Network Windows 10
Meski berada pada jaringan yang sama dan konfigurasi sharing printer telah dilakukan dengan benar, nyatanya tetap saja sistem Windows 10 di laptop tak bisa mendeteksi keberadaan Windows 7 di PC.
Untuk mengatasi masalah ini, berikut cara atau solusi mengatasinya:
1. Masuk ke CMD dengan cara menekan kombinasi tombol Windows + R pada keyboard secara bersamaan lalu ketik: cmd dan tekan Enter pada keyboard. Jendela Menu Windows Features akan tampil pada layar.
2. Klik 2 kali pada menu SMB 1.0/CIFS File Sharing Support
3. Checklist pada submenu SMB 1.0/CIFS Client
3. Hilangkan cheklist (uncheck) pada submenu SMB 1.0/CIFS Automatic Removal dan submenu SMB 1.0/CIFS Server
4. Klik Ok dan tunggu sistem melakukan update hingga selesai
5. Restart komputer
Dengan langkah di atas, kini Windows 7 pada PC telah terdeteksi di Network Windows 10 pada laptop, namun folder di Windows 7 masih belum bisa diakses sehingga printer yang di-share juga tidak bisa diakses.
Untuk mengatasi tidak bisa dibukanya folder pada komputer dan printer yang dishared, kita bisa mengatasinya dengan cara sebagai berikut:
1. Buka kotak dialog Run dengan cara menekan kombinasi tombol Windows + R pada keyboard secara bersamaan lalu ketik: gpedit.msc dan tekan Enter pada keyboard. Jendela Local Group Policy Editor akan tampil pada layar.
2. Klik 1 kali pada menu Administrative Template
3. Klik 2 kali pada submenu Network
4. Klik 2 kali pada submenu Lanman Workstation
5. Klik 2 kali pada submenu Enable Insecure Guest Logons
3. Klik pada radio button Enable lalu klik Apply dan klik Ok
4. Restart Komputer
Dengan cara ini folder pada komputer yang di-shared sudah bisa dibuka. Kini saatnya menghubungkan printer Epson L3100 yang di share dari Windows 7 tersebut ke Windows 10.
Cara Menyambungkan Printer yang di Share dalam Jaringan
Untuk terhubung dengan printer yang di shared pada komputer lain ke komputer kita, silahkan klik kanan pada gambar printer yang di shared lalu klik Connect.
Jika tidak ada masalah, maka sistem akan melakukan konfigurasi dan printer yang di share sudah bisa kita gunakan.
Pada beberapa kasus, komputer kita akan mencari keberadaan driver printer yang di share. Ini umumnya disebabkan adanya perbedaan sistem operasi atau versi bit pada komputer yang dihubungkan.
Jika pada saat dihubungkan sistem mencari keberadaan driver printer yang di share, maka solusinya adalah dengan membatalkan/menghentikan dulu penyambungan printer dan lakukan install driver printer pada komputer yang akan kita hubungkan.
Dalam contoh kasus ini, saya melakukan install driver printer Epson L1300 pada Windows 10 di laptop saya. Setelah driver printer terinstall, kita bisa kembali ke gambar printer yang di share, klik kanan dan pilih connect dan tunggu hingga proses penyambungan printer selesai.
Kini printer yang dibagikan dari Windows 7 pada PC sudah bisa diakses dari Windows 10 pada laptop.
Jika sampai pada langkah ini Komputer dan Printer yang di-sharing masih belum terbaca, maka cobalah untuk me-non-aktifkan Firewall Windows dan restart Windows Anda.
Jika Firewall sudah non-aktif tapi Komputer dan Printer yang di-share masih juga belum terbaca, maka cobalah untuk melakukan disable atau non-aktifkan Antivirus sementara. Jika perlu, cobalah update Antivirus yang Anda gunakan ke versi terbaru.
Semoga bermanfaat.










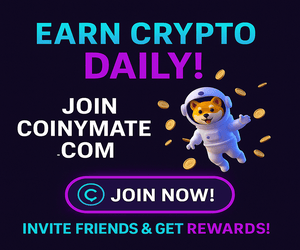







Silahkan tinggalkan komentar Anda. Komentar yang mengandung konten promosi, link atau tautan, politik dan SARA tidak akan ditampilkan. Terima kasih.
EmoticonEmoticon