Sistem bekerja dari rumah atau WFH (Work From Home) mulai dijalankan oleh banyak perusahaan. Meeting atau rapat tidak lagi harus berkumpul dalam satu ruangan. Meeting bisa dilakukan kapan dan dimana saja dengan menggunakan aplikasi cloud meeting.
Salah satu aplikasi cloud meeting atau software untuk meeting online yang populer adalah Zoom Cloud Meeting. Aplikasi ini sangat ringan di komputer dan smartphone. Tak heran, Zoom banyak dipakai baik oleh instansi pemerintah maupun swasta untuk meeting online, termasuk juga dipakai di dunia pendidikan dari perguruan tinggi hingga TK.
Cara Install atau Pemasangan Aplikasi Zoom di Komputer
Berikut cara memasang atau install aplikasi Zoom:
1. Unduh (download) installer aplikasi Zoom di alamat https://zoom.us/download atau klik di sini. Klik pada tombol download dan tunggu hingga proses download selesai.
2. Klik kanan pada installer aplikasi Zoom dan pilih Run as administrator
3. Jika terdapat notifikasi seperti pada gambar di bawah ini silahkan pilih Jalankan
4. Jika terdapat notifikasi seperti pada gambar di bawah ini silahkan pilih Ya
5. Proses install Zoom dimulai. Tunggu hingga proses install atau pemasangan Zoom selesai.
6. Jika proses instalasi Zoom berhasil. Maka Zoom akan tampil seperti pada gambar di bawah ini.
Sampai di sini Anda telah berhasil memasang / install aplikasi Zoom di komputer. Biarkan aplikasi Zoom tetap terbuka. Sekarang kita akan membuat akun di Zoom lebih dulu sebelum menggunakannya.
Membuat akun (sign up) di Zoom Cloud Meeting
Setelah kita berhasil menginstall Zoom pada komputer, langkah selanjutnya adalah membuat akun di Zoom.
Berikut cara daftar (sign up) di Zoom Cloud Meeting:
1. Buka browser (Chrome atau Mozilla Firefox) dan silahkan masuk ke Website Zoom untuk Sign up for Free (daftar gratis untuk akun basic) di alamat https://zoom.us/signup atau klik di sini
2. Masukan alamat email Anda (alamat email harus valid) lalu klik Sign up
3. Cek inbox email Anda dan periksa apakah ada email baru yang masuk dari Zoom. Jika ada, silahkan buka dan klik pada tombol Activate Account.
Anda akan diarahkan ke halaman Dashboar akun Zoom Anda. Di sana Anda akan diminta untuk mengisi beberapa informasi tentang diri Anda dan password yang akan Anda gunakan untuk login di aplikasi Zoom. Catat atau ingat dengan baik password yang telah Anda buat tersebut untuk keperluan login Zoom nantinya.
Sampai di sini Anda telah berhasil mendaftar atau sign up di Zoom dan telah memiliki akun Zoom.
Mulai Menggunakan Zoom dan Bergabung (Join Meeting) di aplikasi Zoom
Silahkan kembali ke aplikasi Zoom yang telah terbuka sebelumnya.
1. Untuk ikut bergabung (menjadi peserta meeting) dalam sebuah meeting di Zoom, silahkan klik Join Meeting. Di sini Anda membutuhkan Meeting ID orang (user) yang pertama kali memulai meeting (penyelenggara meeting).
2. Silahkan isi kotak Enter meeting ID or personal link name dengan Meeting ID yang telah Anda dapatkan dari penyelenggara meeting lalu klik Join.
Tunggu beberapa saat sampai Zoom menampilkan video conference di layar komputer atau laptop Anda.
Sampai di sini Anda telah berhasil Join Meeting di aplikasi Zoom.
Memulai Sebuah Meeting dan Mengundang Teman untuk Meeting di Zoom
Di sini kita akan berperan sebagai penyelenggara meeting.
1. Klik Sign in
2. Akan tampil kotak Sign ini seperti tampak di bawah ini. Silahkan gunakan email dan password yang Anda buat pada saat Sign up. Jika sudah, silahkan klik Sign in dan tunggu sebentar.
3. Anda akan dibawa ke menu Zoom Cloud Meeting seperti pada gambar di bawah ini. Silahkan klik New Meeting
4. Video Conference akan tampil. Sebagai penyelenggara meeting, kita akan mengundang rekan lain untuk bergabung, silahkan klik Invite. Tombol invite kami tunjukan dengan panah warna kuning seperti tampak pada gambar di bawah ini.
Silahkan informasikan Meeting ID dan Meeting Password Zoom Anda kepada semua rekan yang akan Anda ajak untuk menjadi peserta meeting. Untuk hal ini, kami biasanya menggunakan Group WhatsApp untuk menginformasikan Meeting ID dan Meeting Password.
Lokasi Meeting ID dan Meeting Password Zoom kami tandai dengan kotak oval berwarna kuning seperti tampak pada gambar di bawah ini.
Tunggu beberapa saat sampai semua peserta meeting yang diundang telah berhasil bergabung.
Untuk mengakhiri meeting, silahkan klik End Meeting yang ada di pojok kanan bawah aplikasi Zoom.
Catatan:
- Semua peserta meeting harus menginstall aplikasi Zoom untuk bisa memulai (menjadi penyelenggara meeting) atau bergabung (menjadi peserta meeting) dalam sebuah meeting.
- Hanya boleh ada satu penyelenggara meeting yang Meeting ID dan Password Meetingnya akan dibagikan kepada seluruh peserta meeting untuk bisa bergabung dalam meeting.
- Koneksi internet sangat mempengaruhi kualitas meeting via Zoom.
- Agar tidak terjadi bising atau backsound saat meeting, semua peserta harus menonaktifkan speaker nya dengan cara klik Mute yang ada di pojok kiri bawah aplikasi Zoom kecuali pembicara.
- Pada saat ada peserta yang ingin bertanya atau menyampaikan pendapat saat meeting berlangsung, silahkan angkat tangan terlebih dulu. Setelah diizinkan oleh pembicara atau moderator, peserta yang ingin berbicara baru mengaktifkan kembali speakernya dengan klik Unmute.
- Di Zoom ada fitur Share Screen yang memungkinkan kita melakukan presentasi. Ada juga fitur Whiteboard dimana Anda bisa menulis sesuatu untuk dilihat oleh peserta meeting. Dengan sedikit latihan Anda akan terbiasa menggunakannya.
- Dengan akun versi gratis dari Zoom (Zoom Basic Plan) Anda bisa melakukan meeting selama maksimal 40 menit untuk satu sesi meeting dengan jumlah peserta meeting hingga 100 peserta.




















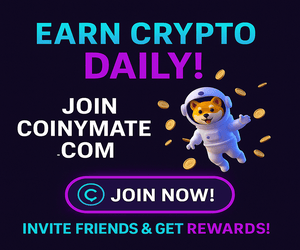







Silahkan tinggalkan komentar Anda. Komentar yang mengandung konten promosi, link atau tautan, politik dan SARA tidak akan ditampilkan. Terima kasih.
EmoticonEmoticon